iPad & iPhone 具有拍照的功能,不過拍好的相片要傳到電腦上,好像除了接上那條尾巴之外,也沒其他的方法。
之前介紹過利用 Dropbox 傳檔到 iPad去,但是那時候 Dropbox 沒辦法把 iPad & iPhone 拍的相片傳回電腦來,遇到相片時還是得找出尾巴來接上去。所幸這個情況已經改變,現在 Dropbox 可以傳圖片了。
我的 iPad 是沒有相機的第一代,所以我就抓張 iPad 的桌面圖做為範例吧。
ㄟ?要怎麼抓 iPad 的螢幕圖片,要裝什麼程式才能抓?有像電腦上的 PicPick 這麼好用的螢幕擷取軟體嗎?
其實 iPad & iPhone 要抓取螢幕畫面不需要安裝程式,它們原本就內建這個功能了。祇要先按住 Home 鍵不放,再輕按一下電源開關就抓圖完成。抓好的圖片會放在 iPad 的照片區。
iPad & iPhone 擷取螢幕
所需程式:已內建,不需安裝
擷圖方法:按 Home 鍵不放,再按電源開關
利用 Home-電源鍵抓到的螢幕圖片如下,我想要把這張圖片傳回桌上電腦,應用在部落格文章中。

圖、iPad 螢幕畫面
Dropbox 新功能:上傳圖片
在數月前 Dropbox 新增了圖片上傳的功能,所以祇要安裝 Dropbox 我們就可以利用 Dropbox 與無線網路,把 iPad & iPhone 的圖片傳到桌上電腦,那條傳輸線就讓它躺在抽屜中吧。
打開 iPad 上的 Dropbox,裡頭有個 Uploads 按鍵,這就是我們要的功能,按下它吧。
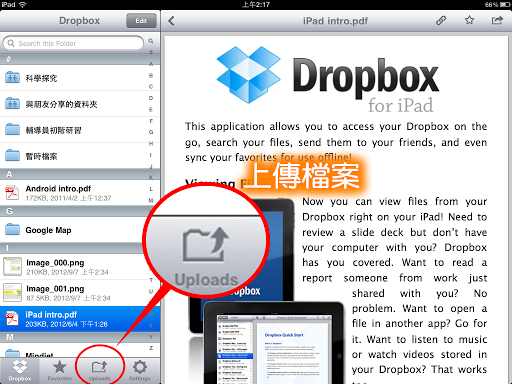
圖、Dropbox 圖片上傳鈕
第一次使用圖片上傳功能時 Dropbox 會出現一個說明畫面,看完之後按右上方的『Done』鈕就可以開始上傳圖片。

圖、Dropbox 的 Uploads 說明畫面
看完說明就進入了圖片上傳功能中,可以開始選擇要把哪些相片、影片利用 Dropbox 來同步了。

圖、已經可以利用 Dropbox 同步圖片與影片
按左上角的 + 號,可以開始選擇要同步的圖片。
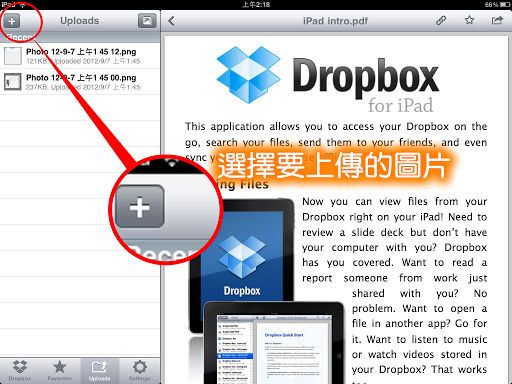
圖、按 + 號選擇要同步的圖片
按下 + 號後,Dropbox 會把存放於 iPad 照片區中的相片列出,讓我們選擇要上傳的檔案。Dropbox 的上傳功能可以一次上傳多個檔案,祇要逐一點選即可。
選好檔案,按下 Upload 鍵,就開始把檔案上傳。

圖、選取要讓 Dropbox 同步的圖片
然後就會看到圖片一一上傳至 Dropbox 網站。我們祇要在桌上電腦也執行 Dropbox,圖片就會次第同步至桌上型電腦中。

圖、圖片逐漸上傳至 Dropbox 網站
利用 Dropbox 圖片上傳的新功能,要把 iPad & iPhone 中拍的相片傳到電腦時就不用頭痛了,要不然每次都要接那一條尾巴真的覺得好麻煩,常常讓人懶得上傳相片。有了 Dropbox 之後傳相片便利多了,希望大家都能使用愉快。