2012.08.06 美國國家航空暨太空總署 (NASA) 好奇號順利在火星上著陸,並開始傳回火星上的影像。
隔了幾天,網路上出現了一張好奇號從火星上拍攝地球的相片。在那麼遙遠的距離下拍攝,地球與其他星球一樣,都祇剩下一個小點。
Image may be NSFW.
Clik here to view.
圖、從火星看地球
你可能會想:『ㄟ?火星上怎麼有雲?這相片是假的吧?』
嗯,火星上是有大氣層的,所以拍照的話確實會拍到雲層 (NASA 拍的火星雲層圖、更多雲層圖),但是這一張圖片還是假的。利用 Google 以圖找圖的功能做搜尋,發現很多網站上有這一張相片,但 NASA 反而沒有。
你在 NASA 網站上可以找到很多火星的圖片,但是不包含上面這一張,顯然這是一張假圖片。事實上,這並不是好奇號拍回來的相片,而是有人利用星空軟體截取出來的畫面。
為什麼會提到 NASA 的好奇號火星探勘計畫呢?因為這與我們待會要說的程式有關。
PrintScreen 加上小畫家
我們在用電腦時,常常想要把螢幕上的畫面擷取下來。我所見到的多數人遇到要擷取螢幕時,就是按鍵盤右上方的 PrintScreen 螢幕拷貝鍵 (位於 F12 的右方),然後到小畫家貼上、裁剪、修圖。
Image may be NSFW.
Clik here to view.
圖、按鍵盤右上方的 PrintScreen 螢幕拷貝鍵
這樣的動作不是不可以,而是每次要抓圖時就要經歷『按 PrintScreen ==> 開啟小畫家 ==> 剪裁圖片 ==> 另存新檔』這樣子的過程,祇要抓取一兩個畫面還可以忍受,要多抓幾個畫面就覺得好煩好煩。
事實上,這個世界早就有很多好用的螢幕畫面擷取程式了,我們祇要一直按 PrintScreen 截取畫面,程式就會自動幫我們存檔。不需要自己切換來切換去,還要一直輸入檔名存檔,一切都由程式幫我們處理妥當。
在眾多的螢幕畫面擷取程式裡,來自韓國的免費程式 PicPick 既小巧方便,功能又豐富,所以許多人放棄原本使用的付費程式 (破解版),改用 PicPick 來擷取畫面,我就是跳槽的使用者之一。
『什麼?!含狗來的程式?我最厭惡含狗人了!含狗的東西我絕對不要用。』
嗯,請往上拉一下,看看那張火星拍地球的圖片,雖然那是張假造的圖片,但還是具有參考價值。
請你告訴我,在那張圖片中,你所厭惡的韓國在哪裡?我們台灣又在哪裡?分不出來吧?都祇是在一個小點之中。是啊,從別的地方看地球,不論是韓國人、台灣人,也都是地球人而已,不用分的那麼清楚 (也分不清楚)。
所以我的想法是:『程式好用就用、不好用就砍除,不用去管它來自哪裡。』PicPick 很好用,功能很強,所以不論它是含狗、含貓,我都還是會使用它。
PicPick 基本資訊
網站:PicPick
下載一:PicPick 網站下載
下載二:Yukie 設定好的 PicPick
PicPick 設定與使用
PicPick 執行後會有個調色盤的圖示靜靜的躺在右下角,一個不小心沒注意到的話,還以為執行失敗。
Image may be NSFW.
Clik here to view.
圖、PicPick 的圖示
在圖示上按右鍵,可以執行一些功能,它的功能很豐富,你可以看到可以編修圖片,還有電子白板功能 (不過電子白板功能我習慣用 ZoomIT& pointofix)。這個選單中還可以設定 PicPick 程式,讓它更好用。
Image may be NSFW.
Clik here to view.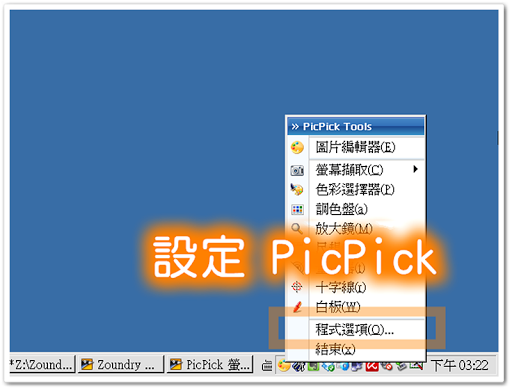
圖、設定 PicPick
進入程式選項中,在螢幕擷取這個大類裡,可以設定按了 PrintScreen 鍵之後是要直接存為圖片檔,還是要叫出圖片編輯功能來。
它的內定選項是叫出圖片編輯,之後就像我們以前按了 PrintScreen 後還要進入小畫家一樣,需要輸入檔名存檔,所以我覺得不好用。
我都是選擇直接儲存為圖片檔,省去輸入檔名的麻煩。
Image may be NSFW.
Clik here to view.
圖、設定 PicPick 將圖片自動存檔
然後設定檔案要存成什麼樣的名稱。我喜歡設為 Image_000、Image_001 這樣的流水號,比較方便。中文檔名我比較不建議,因為中文檔名上網後會變成很長一串,使用上比較不便,還是用 Image 之類簡易英文當檔名較好。
Image may be NSFW.
Clik here to view.
圖、設定自動存檔的檔案名稱
再來我們要告訴 PicPick 把檔案存到哪個資料夾。
Image may be NSFW.
Clik here to view.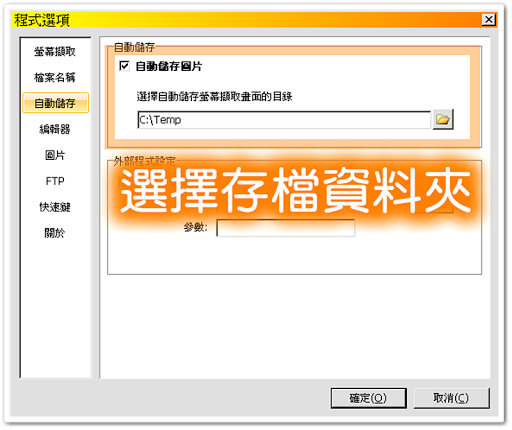
圖、選擇存檔資料夾
最後,設定一下快速鍵,以後按一下按鍵就可以擷取螢幕畫面。我習慣祇設定四個按鍵:
擷取目前的視窗:PrintScreen
擷取整個螢幕畫面:Ctrl-PrintScreen
擷取螢幕某個區域:Shift-PrintScreen
重覆前一個動作:Ctrl-Alt-Q
Image may be NSFW.
Clik here to view.
圖、設定 PicPick 快速鍵
設好之後,以後按 PrintScreen 鍵,PicPick 就會把目前螢幕畫面存在我們選擇的資料夾中,我們祇要思考:『要抓哪些畫面』這樣的問題就好,其他的麻煩事就交給 PicPick 處理了。
你可能會很好奇,為什麼 PicPick 的功能這麼多,而我祇設定了四個按鍵?為什麼不要全部設定好?
嗯,PicPick 的功能確實相當豐富,尺規、調色盤、色彩選擇器這些都是寫網頁、部落格的人常會用到的工具。問題是全都設定好你記得住那麼多組按鍵嗎?記不住的話就不用設定了,需要使用時把滑鼠移過去按右鍵選擇也花不了幾秒鐘,所以不設那些功能的快速鍵不會有太大影響。
沒有 PicPick 的話,這個部落格的軟體教學文章就出不來了。我用的很開心,希望你也能感受到它的便利。