不不不不不,我要說的跟你想的不一樣!!
如果看到標題,你以為這篇文章是要教你把 PDF 檔直接插入 Evernote 中那就錯了,雖然那個也會講,但我要說的是『更進一步』的使用,所以還是請你繼續看下去吧。
註解才是重點,但是……
我曾經介紹過 DocFetch 這一套可以搜尋檔案內容的程式,祇要告訴 DocFetch 要搜尋的資料夾,它就可以搜尋該資料夾內的 Word 檔、PowerPoint 檔,以及 PDF 檔的內容,配合 Everything 這套檔案搜尋軟體, DocFetch 搜尋檔案內容, Everything 搜尋檔案名稱,兩套軟體共同使用的話,可以大幅降低找不到檔案的困擾。
不過 DocFetch 的搜尋功能還是有其侷限,它可以搜尋 PDF 的內容,但是對於我們自己加的註解它就無能為力,它沒辦法搜尋註解框中的資料。
比方說底下的 PDF 檔,我在閱讀時將文章重點以中文摘錄起來 (畢竟看中文還是比看英文快一些),對我而言,這些註解以及個人閱讀心得是比 PDF 原始內容更加重要的部份,但是很不幸的,DocFetch 沒辦法搜尋註解。
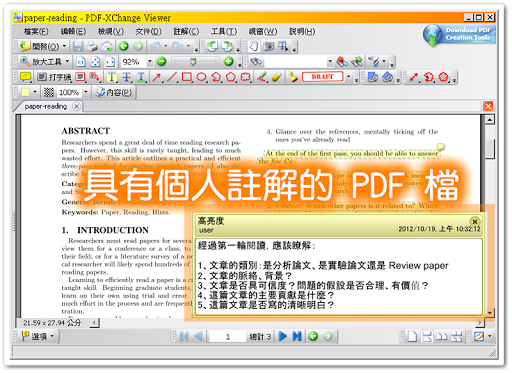
圖、PDF 檔案中的個人註解
開始使用 Evernote 之後,我知道可以將 PDF 檔插入 Evernote 之中,而 Evernote 也有能力搜尋插入的 PDF 檔內容,所以我就很開心的試著要搜尋註解文字啦。
結果一樣, Evernote 搜尋不到註解裡面的文字!Evernote 與 DocFetch 都可以搜尋 PDF 的原始內容,但是對於我們自己加的註解它們完全沒輒。
呣,對我們而言,這些註解才是真正的重要的資料,搜尋不到註解真的很困擾啊,怎麼辦呢?
誒,有了,之前我曾提過利用手機 + Evernote 可以隨時檢索讀書筆記,運用相同的方法就可以搜尋到註解啦!
將 PDF 中畫記 & 加註解的部份擷取為圖片
在《利用手機 + Evernote 隨時檢索讀書筆記》那篇文章我提到 Evernote 可以辨識圖片中的中文字,即便是直行書寫的中文也難不倒 Evernote,所以可以利用 Evernote 來做個人的讀書筆記。
那麼我們祇要將 PDF 的註解擷取成一張圖片再插入 Evernote 中就可以搜尋到註解內容了不是嗎?所以 PicPick 擷圖軟體又派得上用場了。
之前提到 PicPick 時祇講了按 Print Screen 鍵抓取工作視窗的功能,但是那樣子一按鍵就整個畫面抓下來的模式對我們來擷取 PDF 畫面不是那麼好用,我們要設定讓 PicPick 祇擷取畫面某個小部份就好。
這很容易解決,祇要用不同的按鍵設定就可以了。我的習慣是設定 Shift-PrintScreen 鍵來抓取畫面的某個小部份。

圖、設定區域擷取快速鍵
設定好 PicPick 的快速鍵,日後我在閱讀 PDF 檔的時候,祇要畫記 & 寫了註解,我就按一下 Shift-PrintScreen 叫出 PicPick 來擷取 PDF 的畫面。PicPick 會出現一個框框,讓我框選要擷取的範圍,拉動框框把我畫記的部份以及註解都直接擷取下來。

圖、擷取畫記 & 註解的 PDF 畫面
利用 Dropbox 同步所有的擷取畫面
我一面閱讀 PDF 檔,一面利用 PicPick 將所有的重點都擷取下來。並在 PicPick 中設定擷取的畫面都存到 Dropbox 資料夾中。PicPick 的一個很棒的特點就是它要存檔時會看看資料夾中是不是有其他的畫面擷取檔,如果有的話,就將新檔案的名稱後面的數字自動加 1。
比方說我設定存檔的檔名為 Image_xxx,如果資料夾中都沒有類似的檔名時,PicPick 就會從 Image_000 開始存檔;如果資料夾中已經有 Image_000 ~ Image_004 這 5 個檔案,PicPick 存檔時會自動從 Image_005 開始,所以我不用擔心覆蓋到舊檔案。
然後利用 Dropbox 同步的功能,我可以在任何一台電腦閱讀我的 PDF 檔,而且 PDF 檔畫記、註解後的擷圖也可以都同步,方便我在任何一台電腦閱讀 PDF 檔。
在 iPad 上閱讀 PDF檔時沒有 PicPick 可以運用,但是不用擔心,iPad 本身就提供『Home-電源鍵』這個組合讓我們擷取圖片。所以同一個 PDF 檔案傳到 iPad 上閱讀時,我一樣能把重點擷取成圖片。
將擷圖存至 Evernote
整個 PDF 檔閱讀完畢後,重點也都擷取完成了。這時候我回到 Evernote 中,按一下夾檔功能按鈕 (一個迴紋針圖示,如果沒看到這個圖示可能是被縮起來了,祇要按一下工具列的向下箭頭就可以找到) 來將擷取的圖片加入 Evernote 中。

圖、選擇 Evernote 夾檔功能
選擇要夾帶的檔案時可以一次選擇多個檔案,這非常方便,我們將閱讀 PDF 時擷取的圖片一次選取,就可以一次全都加到 Evernote 裡了。

圖、將所有的擷取畫面一次加入 Evernote 中
幾秒後就看到我們擷取的圖片已經插入 Evernote 的記事中了。

圖、圖片已經插入 Evernote 的記事中
圖片插入後,等個 3-5 分鐘,就可以在 Evernote 中搜尋圖片裡的文字了,我們終於找到一個簡單的方法來搜尋 PDF 檔的註解。

圖、用 Evernote 搜尋圖片文字功能搜尋 PDF 註解
把完整 PDF 檔也放入記事中
雖然我們已經把註解部份擷取起來插入 Evernote 之中了,但是有時候我們需要回到原始 PDF 檔去查看上下文的脈絡關係,所以祇有註解部份還不夠,最好是將整個 PDF 檔案都夾帶到同一則記事中。
要夾帶 PDF 檔很簡單,跟夾帶圖片檔案是一樣的方法,一樣選擇迴紋針功能,再選擇要夾帶的 PDF 檔案就可以了。

圖、再選擇一次夾檔功能把 PDF 原始檔插入記事中
檔案插入完成後,就可以在 Evernote 記事中看到 PDF檔的內容了,而且在 Evernote 中還可以直接翻閱 PDF 檔,畫面雖然小了點但還堪用。

圖、將 PDF 檔放入 Evernote 中備查
將 PDF檔插入 Evernote 後,如果你覺得直接在 Evernote 中呈現 PDF 內容看起來有點礙眼,那麼祇要在 PDF 內容上按右鍵,選擇『以附件方式檢視』,它就整個縮小起來,不會佔用太多的畫面空間了。
當然了,如果你要夾帶的 PDF 檔很大,或是需要常常傳 PDF 檔的話,你可能要購買 Evernote 專業版才能傳的上去。
利用 Dropbox + Evernote 整理 PDF 的優點
你或許會想:『何必這麼麻煩呢?還要擷取圖片、插入圖片,麻煩死了。』
其實真的一點也不麻煩,利用 PicPick 擷取每張圖片用不到 30 秒,將圖片插入 Evernote 也不用 30 秒,同步的工作也是 Dropbox 自動完成,不需我們費心。所以這一點也不麻煩。
但是將圖片與 PDF 檔一同放入 Evernote 卻有許多好處,首先,可以搜尋註解就是不得了的優點了。註解是我們閱讀時的心得,對我們最有幫助,能夠搜尋註解可是非常重要的一件事。
其次,我在將圖片插入 Evernote 時,我也做了一次的複習。學習沒有捷徑,祇能靠著預習、理解、複習來幫助我們學習 & 記憶,所以複習是一個很重要的學習步驟。
將圖片插入 Evernote 時,我一面調整圖片位置,順便檢視我自己畫記的重點 & 註解,藉此回想文章內容做複習,加深我對研讀內容的印象,這是我後來才領悟到的優點。
再來,將重點擷取成圖片再插入 Evernote 之後還可以與朋友分享這一則筆記 (點選連結就可以看到我分享出來的筆記),這對於朋友間的知識分享非常便利:祇要一個人閱讀完一篇文章,所有人都可以知道文章重點了,多棒?!
最後,可能是不太多人需要的一個優點啦……
有可能你在 iPad 用的 PDF 軟體沒辦法把畫記過的 PDF 回傳至電腦中 (比方說我一直沒有把我的 iPad 升級為 iOS5,所以我用的 iAnnotate PDF 都無法升級,而舊版的 iAnnotate PDF 無法將 PDF 檔匯回 Dropbox 中,所以我在 iPad 中畫記的重點都沒辦法回傳至電腦) ,那麼在 iPad 上畫記的重點就不知道該怎麼樣跟桌面電腦中的 PDF 檔同步才好。
我利用『Home-電源鍵』將畫記的畫面擷取下來,一方面這個檔案可以直接插入 Evernote 之中,另一方面,我也可以在桌上電腦打開 PDF 檔,對照著擷取下來的畫面找到被畫記的段落,然後再於電腦裡把 PDF 檔補畫重點、重寫註解。
雖然麻煩了點,但就像前面提到的,這是一個複習的過程,所以這個 PDF 檔我等於看過三次,印象可深刻了呢!建議你也利用 Dropbox + Evernote 來整理你的 PDF 檔案,真的很棒。
延伸閱讀: