學校幾位體育老師為了要讓學生學習到更正確的姿勢,所以買了每秒可拍攝 60 張畫面的高速攝影機要拍攝學生的動作。
老師們的想法是,影片拍攝後馬上播放給學生觀看,做為即時的迴饋,讓學生知道自己的問題點,可以即時修正運動姿勢,進而學習正確的動作。
但是要怎麼讓學生觀看影片呢?從攝影機的螢幕上觀看似乎是太小了一些,而且一次祇能一個學生觀看,一節課下來能獲得即時迴饋的學生沒有幾個。
所以老師們又想,如果把拍攝下來的影片傳至平板電腦裡,學生可以帶著平板電腦至旁邊自行練習,而老師又可以繼續拍攝下一位學生的動作。祇要買個兩、三台平板電腦,就可以同時間好幾個學生在旁邊自行矯正姿勢,也可以利用分組教學,每一小組分配一台平板電腦,大家一起觀看影片、彼此糾正動作。
但是老師該怎麼快速的將拍攝的影片傳遞給學生呢?這又成為一個大問題。花太多時間在檔案傳輸上就又不符合教學所需啊。
前天去逛 Nova 的時候,看到 D-Link 出的無線基地台可以做為媒體播放中心,這就很方便。尤其 D-Link 還出了隨身型的無線基地台,體育老師祇要把利用鋰電供電的隨身型無線基地台帶到體育場,然後將攝影機的影片傳輸到隨身碟,插到 D-Link 無線基地台上,學生就可以觀看影片了。
為了看到 D-Link 無線基地台上的多媒體檔案,學生所拿的平板電腦上需安裝 SharePort Mobile 這個免費 App,不論是 iOS 系統或是 Android 系統,D-Link 都有開發對應的 App 供使用者下載使用。
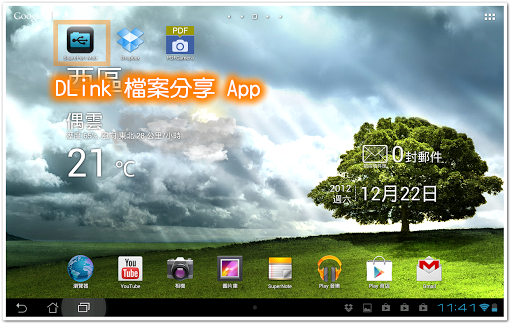
圖、D-Link SharePort Mobile App
不過,試用了一天之後,我發現根本不需要 D-Link 的無線基地台,我們老師購買的攝影機 & 平板電腦彼此之間是可以溝通的,從攝影機直接把檔案傳輸到平板電腦就完工了。這樣就更省事了。
因為原廠說明書根本沒有提到這些功能,所以我將我試出來的做法分享一下。:)
硬體設備
我們學校老師買的攝影機 & 平板電腦兩者恰巧能夠利用 wifi 溝通,所以工作簡化許多。也許你的組合做不到這樣,所以我說的方法就不適用。
我們使用的硬體設備如下:
JVC GZ-GX1 具無線功能攝影機一台
ASUS Transformer 平板電腦兩台
安裝 JVC 攝影機 App
為了在平板電腦接收 JVC 攝影機的影片,所以得先安裝 JVC Everio sync 這個 App。

圖、安裝 JVC Everio sync app
裝好 App 之後,就可以在桌面上看得到 JVC 攝影機專用程式了,執行它。

圖、桌面上的 JVC Everio sync App
建立攝影機與平板電腦間的連線
安裝好 app 之後,我們打開 JVC 攝影機,這時可以從螢幕看到影像,按下 Rec 鈕就可以開始拍攝,再按一次 Rec 鈕停止拍攝。
在螢幕右下方有個 Menu 選項,點選它,就可以看到無線網路選項,我們需要的是 wifi 選項中的第三個,直接將影片上傳至手機 (或平板電腦)。
圖、選擇 Wi-Fi 的第三個選項上傳影像至手機
選擇上傳檔案至手機的選項後,就進入連線畫面。現在比較新的 wifi 設備都能利用 WPS 功能建立第一次的連線了,我們就利用這個功能把攝影機 & 平板電腦聯結起來吧。
圖、利用 WPS 功能建立連線
開始傳輸影片
攝影機與平板電腦之間建立起連結之後,我們回到平板電腦上執行 JVC Everio sync app。第一次執行時需要接受軟體授權聲明,我們就接受它吧。
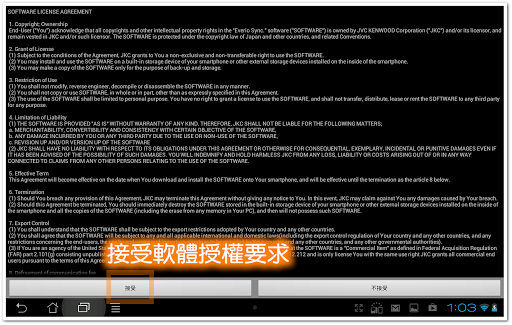
圖、接受 JVC Everio sync 的軟體授權要求
接著在 app 的畫面中輸入 JVC 攝影機的網址。我猜一般都是 http://192.168.1.1/,但是如果這個網址不行的話也不用擔心,拿起 JVC 攝影機看一下螢幕,現在上面有個 Network info. 的按鈕,點一下攝影機就會把自己的網址告訴你了。
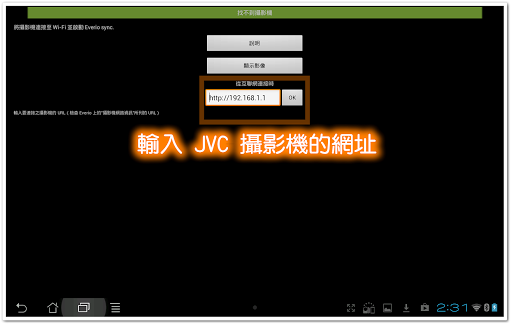
圖、在 app 中輸入 JVC 攝影機的網址
網址正確的話,現在我們就可以利用平板電腦隔空操作 JVC 攝影機了。不論是要錄影、拍照、鏡頭拉近拉遠,都可以在平板電腦 (或手機) 上完成。

圖、利用 App 操作 JVC 攝影機
好,很好,我可以操作 JVC 攝影機沒錯,但是最重要的影片傳輸功能在哪裡?我試了幾節課都找不到這個功能放在哪邊。
後來一個不小心把平板電腦轉成直立,這個選項就跑出來了。
原來在橫向畫面時,這個選項被平板電腦下方工具列給擋住了,難怪我怎麼樣也找不到。一個不小心轉成直立之後才看到影片清單的選項按鈕。我不知道這算是 ASUS 平板電腦的錯還是 JVC app 開發者的問題,不過真的浪費了我很久的時間在那邊把 app 移除重裝、重新連線……
結果,一切的答案竟然是那麼簡單:把平板電腦直立起來!!完全的無言……

圖、將平板電腦直立後出現影片清單按鈕
目前攝影機中有三個影片,試試 44 秒的影片要傳輸多久吧。
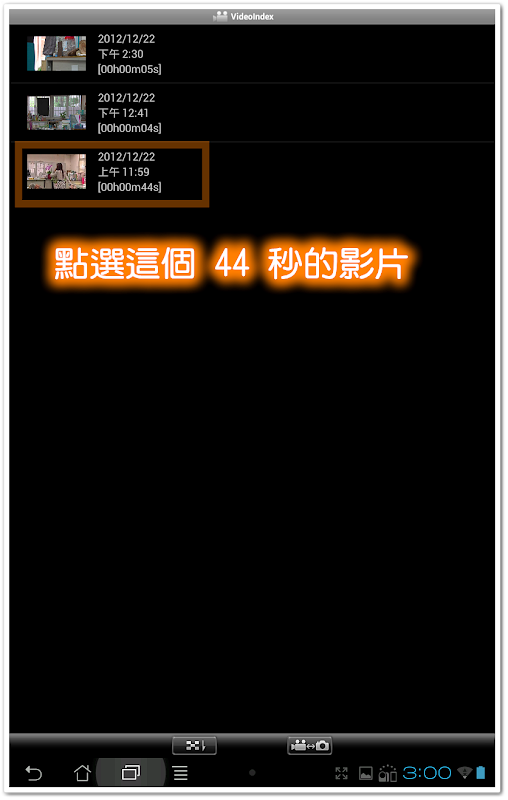
圖、點選要傳輸的影片
啊?才 44 秒的影片竟然要分 5 次上傳?每次祇能傳 10 秒的畫面?如果我拍的不是 44 秒,而是 400 秒,那豈不是要累死我嗎?

圖、影片被分為數個 10 秒鐘的片段
還好這個問題也是有解的。
原本這個功能是怕影片太長,所以切分為數個片段再上傳,既然 10 秒鐘我們覺得太麻煩,那麼祇要設定切分的時間長一點就行了。
在工具列上有個選項功能鍵,點選它之後會再出現 SET 按鈕,進去 SET 設定一下吧。

圖、進入 SET 設定區
在 SET 設定區中,將原本 10 秒過短的設定改為 300 秒,這樣影片要超過 300 秒才會被切開了。

圖、設定影片每 300 秒才切分為小片段
再點選一次剛剛的影片,總算可以一次就傳送完了。
ㄟ,怎麼都沒有開始傳?這個我也是摸索了一下才發現原來還得按右手邊小小的 > 符號,才會開始進行影片傳輸 (又是一個很不便的設計)。
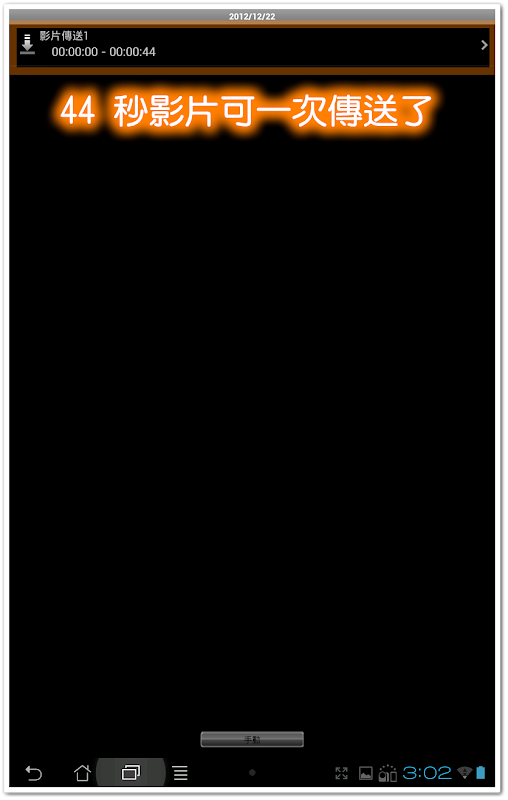
圖、按影片後方的 > 開始傳輸影片
按了 > 之後,就開始將影片壓縮成 640*320 大小的 MP4 檔案,這樣才不會花太多時間在傳檔案上面。
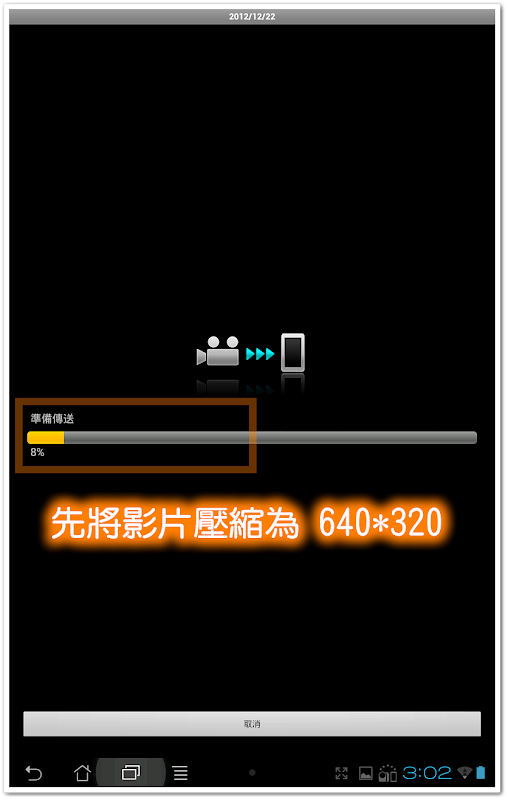
圖、JVC 攝影機開始壓縮影片
影片壓縮完成後,就自動進入上傳的畫面中。

圖、影片壓縮完成後開始上傳
壓縮後的檔案很小,所以祇要幾秒鐘就傳輸完了,按下 OK 就成功的把影片從攝影機傳輸到平板電腦嘍。
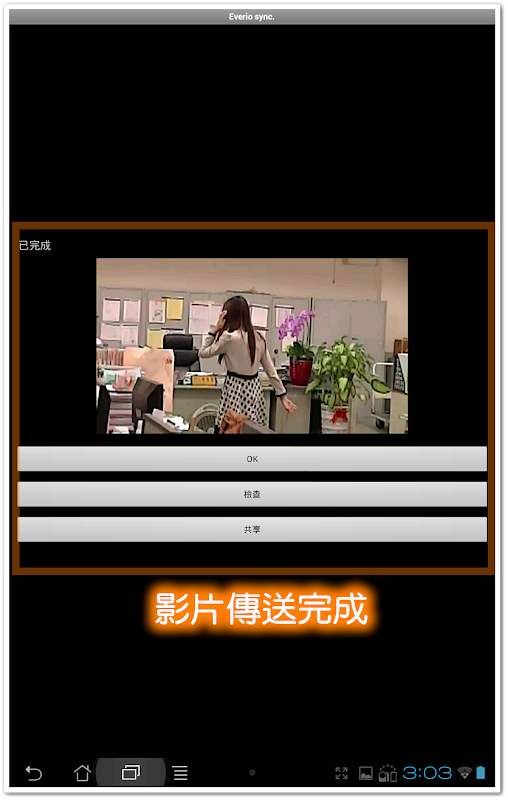
圖、影片傳輸完成
在平板電腦上觀看傳輸過來的影片
那剛剛傳輸過來的影片在哪邊呢?怎麼觀看?這不用擔心,我們利用 Android 的檔案管理員就可以找出影片來觀看了。

圖、選擇 Android 檔案管理員
在一堆資料夾中,有個 Movie 資料夾,影片就在這裡面。
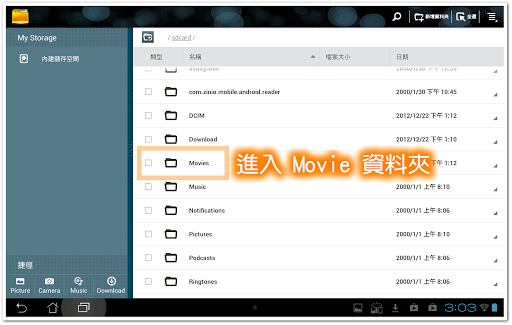
圖、進入 Movie 資料夾
Movie 資料夾中還有個 JVC_VID 資料夾,就是它了。

圖、進入 JVC_VID 資料夾
剛剛上傳的影片就乖乖躺在這個資料夾之中了。點選檔案就可以開始觀看影片。

圖、點選檔案開始觀看影片
觀看影片還算順暢,不過 44 秒的 Full HD 影片被壓縮成 6MB 大小,整個畫質完全破壞殆盡,光是看擷圖也看得出來這畫質很差吧?
還好運用在體育教學上不會有什麼問題,所以暫時就接受這樣的畫質啦。

圖、在平板電腦上觀看剛剛拍攝好的影片
我們老師的運氣很好,買的 JVC GZ-GX1 攝影機與 ASUS Transformer 平板電腦這樣的組合可以直接溝通、傳輸檔案,省下許多檔案交換的時間。
因為 JVC 原廠手冊中完全沒提到 wifi 這一部份,讓我嘗試了好久才試出使用的方法 (還為此多買了一台無線基地台),將這個經驗分享出來,希望對於有興趣的老師有幫助。:)
雖然畫質不是很好,但是用在教學上不會有問題。如果有興趣在教學中運用攝影機 & 平板電腦,這樣的組合算是可以接受,可以試看看。