之前提到將 Google 帳號升級為 Google+ 之後,可以上傳最大至 2048*2048 的相片了。
祇是現今的數位相機像素都很高,拍出來的相片如果直接上傳一定會超過 2048 大小,所以上傳前得先進行一次縮圖動作再將相片上傳。不過我很懶,我都習慣使用 Picasa 這一套軟體,看圖、選圖、上傳相片一次完成。
Picasa v.s. Picasaweb
| Picasa 與 Picasaweb 的差異 |
Picasaweb:Google 提供的網路相簿 Picasa:Google 提供的免費看圖軟體 |
讓 Picasa 支援 Google+
Picasa 的下載、安裝應該都很簡單,所以我們直接跳過這一部份!你祇需要從上面 Picasa 連結下載檔案再安裝就可以了。安裝好後,執行它。
雖然我們安裝好 Picasa 了,但是現在的它還是祇會上傳 1600px 大小的相片,得設定一下才能上傳 2048 的相片。
不過別急,要進行設定前我們必須先登入 Google 帳號。直接點選 Picasa 右上角的『使用 Google 帳戶登入』就可以了。

圖、從 Picasa 登入 Google 帳號
然後輸入 Google 的帳號 & 密碼。

圖、輸入 Google 帳號 & 密碼
如果帳號、密碼沒輸入錯的話,應該會看到 Picasa 右上角出現 Email 訊息,那代表已經成功登入 Google 帳號了。

圖、登入 Google 後 Picasa 右上角會出現 Email 訊息
登入成功後,我們要讓 Picasa 支援 Google+。這很容易,祇要從工具列的『工具 ==> 選項』進去設定就可以了。

圖、設定 Picasa 選項
在選項設定畫面裡切換到『Google+ 相簿』這一個頁面,這時候可以將圖片上傳大小設定為 2048px 了。如果你看到的是 1600px,那代表你還沒有登入 Google 帳號,要不然就是還沒有升級為 Google+,你得回到前面的步驟設定一下。

圖、設定上傳 2048px 圖片
到這裡,我們已經能夠直接利用 Picasa 上傳 2048px 的相片了,是不是很簡單?再來就看看我平常都是怎麼處理我拍攝的相片吧!
匯入、上傳、分享一次完成
每次我拍完相片,我就將我的相機連接到電腦上,然後開啟 Picasa 這套軟體,我要利用它將數位相機上的相片匯入到電腦中。
當然你可以利用『我的電腦 ==> 選擇相機 ==> 複製圖片』這樣的方式將相片傳進電腦,但是這樣子實在挺麻煩的,用 Picasa 可以讓整個過程簡化,所以建議換用 Picasa 來匯入圖片。
要利用 Picasa 匯入相片,我們要點選左上角的『匯入』功能。

圖、點選 Picasa 匯入功能
進入匯入功能畫面後,首先選擇我們要匯入的來源,按一下小三角形,就可以找到我們的數位相機了。
接著挑選要匯入的相片。你可以一張一張挑選,不過我覺得要在這個小畫面挑選相片太難了,所以我都是將拍的相片全部匯到電腦中,進入電腦後再來刪除拍失敗的相片就好。不要在這個地方挑選,畫面太小了。
然後設定這些相片要存到哪個資料夾,Picasa 會幫忙建立這個資料夾後再把相片存過去。設好資料夾名稱後,按下右下方的『匯入所選』就開始將相片轉存到電腦中了。

圖、從數位相機匯入相片至電腦中
相片匯入電腦後,就可以在 Picasa 中看到這些相片。在相片上點兩下就可以切換為大圖模式,再點兩下又切換為小圖瀏覽模式。
你可以在觀看大圖時直接按 Del 鍵把拍的不好的相片刪掉,祇留下拍成功的。如果發現某張相片拍的還不錯,想要上傳到網路相簿中分享,那麼按一下畫面下方的綠色圖釘,鎖定這張相片,等到挑完全部的相片後再一次上傳即可。

圖、瀏覽圖片並選定要上傳的相片
這個圖釘功能是我覺得 Picasa 比其他看圖軟體方便的地方。你想想以前你如果要挑選幾張相片複製到其他資料夾時要怎麼做?
你要按住 Ctrl 鍵,然後用滑鼠一張一張相片點選,但是……
『啊!!!!忘了按 Ctrl 就點下去,剛剛選的一堆相片又要重選了!!!!天啊!我剛剛到底選了哪幾張啊?!』
是不是常常發生這樣的慘劇?我自己就常發生。利用圖釘功能就不會有這樣的狀況發生。祇要看到準備上傳的相片,按一下圖釘,它就一直保持在左下方等待我待會上傳,完全不會發生忘記按 Ctrl 鍵就點圖片的悲劇。
當然,你不用圖釘功能也是可以,不過這樣就浪費 Picasa 提供圖釘功能的美意了。你也可以按住滑鼠左鍵,一次圈選多張相片後,再按一下圖釘把這些相片全部固定起來,不一定要一張一張釘選。
不小心釘錯相片,把不想上傳的相片也釘選了怎麼辦呢?簡單,在左下角的小圖選擇釘錯的圖片,再按一下圖釘下方的紅色圓圈,就可以把釘錯的圖片取消了。
最後,圖釘最方便的地方是它可以一次釘選多個資料夾的相片。這樣說不容易明白?讓我解釋一下吧。
想一想,以前如果要上傳相片,但是這些相片分屬不同資料夾,那你該怎麼做?以前我會用兩種方法:
- 進入第一個資料夾,挑選要上傳的相片,上傳。再進入第二個資料夾,挑選要上傳的相片,上傳……不斷重覆這個動作,直到相片上傳完成。
- 或是進入第一個資料夾,挑選要上傳的相片,將相片複製到某個資料夾 (比方說是 Temp 資料夾好了);進入第二個資料夾,挑選要上傳的相片,將相片複製到 Temp 資料夾……不斷重覆這個動作,直接相片挑選完成。最後進到 Temp 資料夾,把挑選出來的相片上傳至網路相簿。
有了圖釘功能後就不用這麼麻煩了,我祇要在第一個資料夾挑選要上傳的相片,釘選起來;再進入第二個資料夾挑選要上傳的相片,釘選起來……全部釘選完成後,一次上傳所有釘選的相片,這樣就完工了,省去了許多分次上傳或是複製檔案的時間。
相片全都釘選完後,按一下 Picasa 最下方的『透過 Google+ 分享』就可以把相片傳到 Picasaweb 去了。按下這個按鈕後會跳出一個畫面,選擇要將相片傳到網路相簿的哪個資料夾,不設定的話就是新增一個資料夾放新相片;另外在『新增分享對象』這一欄設定相片要分享給哪些群組。如果想要公開給所有人看到的話,就選最下方的『公開』就可以了。
選完後按上傳,就開始傳圖片嘍。
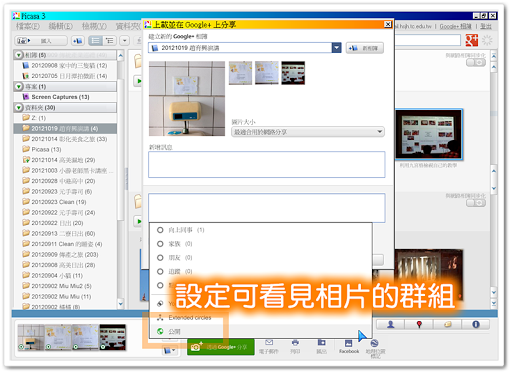
圖、設定相片要存到哪個資料夾 & 要把相片分享給誰
上傳完成後,可以立即檢視上傳的結果,或是按一下隱藏,把這個畫面關掉。

圖、檢視圖片上傳結果
如果剛剛選擇『線上檢視』,就會連上 Google+ 觀看我們上傳的相片。

圖、在 Google+ 中觀看上傳完成的相片
之前講 Google+ 的時候有提過,這些上傳的相片除了在 Google+ 看得到,當然也可以在 Picasaweb 看得到。祇要上傳一次,就可以在兩個地方找到這些相片,適合做不同的應用。

圖、在 Pisasaweb 中也可以看到上傳的相片
將圖片匯出,再上傳至 Facebook
剛剛我們已經將相片上傳至 Google+,同時也可以在 Picasaweb 看到相片了,但如果我想要將相片分享到 Facebook 怎麼辦?我以前的做法是安裝 Picasa Uploader這個套件直接上傳圖片,不過這個套件滿常傳到一半就當掉,所以我最近比較少用它。
那我怎麼上傳相片到 Facebook 呢?很簡單,其實就是把釘選的相片複製到某個資料夾,然後再整個資料夾上傳到 Facebook 去就好了。要把釘選的相片複製到某個資料夾,祇要選擇 Picasa 畫面下方的匯出功能即可。

圖、利用匯出功能將選取的相片複製到其他資料夾
「講了老半天,還不是回到前面提到的『進入第一個資料夾 ==> 挑選相片 ==> 複製到某個資料夾 ==> 將複製的相片上傳』這樣的模式?」
嘿,還是不一樣的。如果你曾經手動上傳相片到 Facebook 去,你就會發現上傳的速度很慢,慢也就罷了,傳上去的圖檔還都糊糊的,這是因為 Facebook 會把圖片壓縮。就算上傳時勾選了『高品質相片』,也上傳了千萬畫素的原始相片上去了,但是 Facebook 還是把相片壓的小小一張,而且畫質都變差了。
因為無論如何 Facebook 都會把圖片壓縮,所以不要上傳動輒 10MB、20MB 的原始相片上去,那祇是浪費時間而已,要將圖片縮小後再傳到 Facebook 去,這樣才能節省上傳的時間。
Picasa 在進行匯出動作的時候,可以選擇順便調整圖片尺寸,這剛好符合我們的需要。我們設定匯出的圖片要縮小為 2048 像素,Picasa 就一面幫忙我們把圖片複製到其他資料夾,一面在複製過程將這個圖片縮小為 2048 大小,複製完成時縮圖工作也完成了。
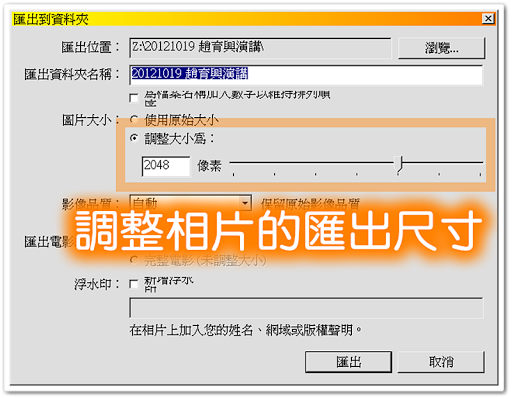
圖、調整相片匯出的尺寸
相片匯出後,我們在 Facebook 中選擇上傳相片,然後切換到剛剛匯出的資料夾,把資料夾中的所有相片都上傳到 Facebook,因為圖片已經縮小,祇要一會兒後就上傳完成了。
所以利用 Picasa 的匯出功能,我們不需要安裝 Picasa Uploader 套件,一樣能輕鬆的將相片分享到 Facebook 去。這個匯出功能加上圖釘功能,真是分享相片時的好幫手,讓我節省許多時間,你也一定要試看看。:)